Użytkownik dokonując zapytania za pośrednictwem nowoczesnej wyszukiwarki danych dotyczących przedmiotów ochrony UPRP, ma możliwość subskrybowania interesujących go informacji.
Wyszukiwarka prosta
W ramach wyszukiwania prostego użytkownik ma możliwość wyszukania pełnotekstowego po wszystkich atrybutach.
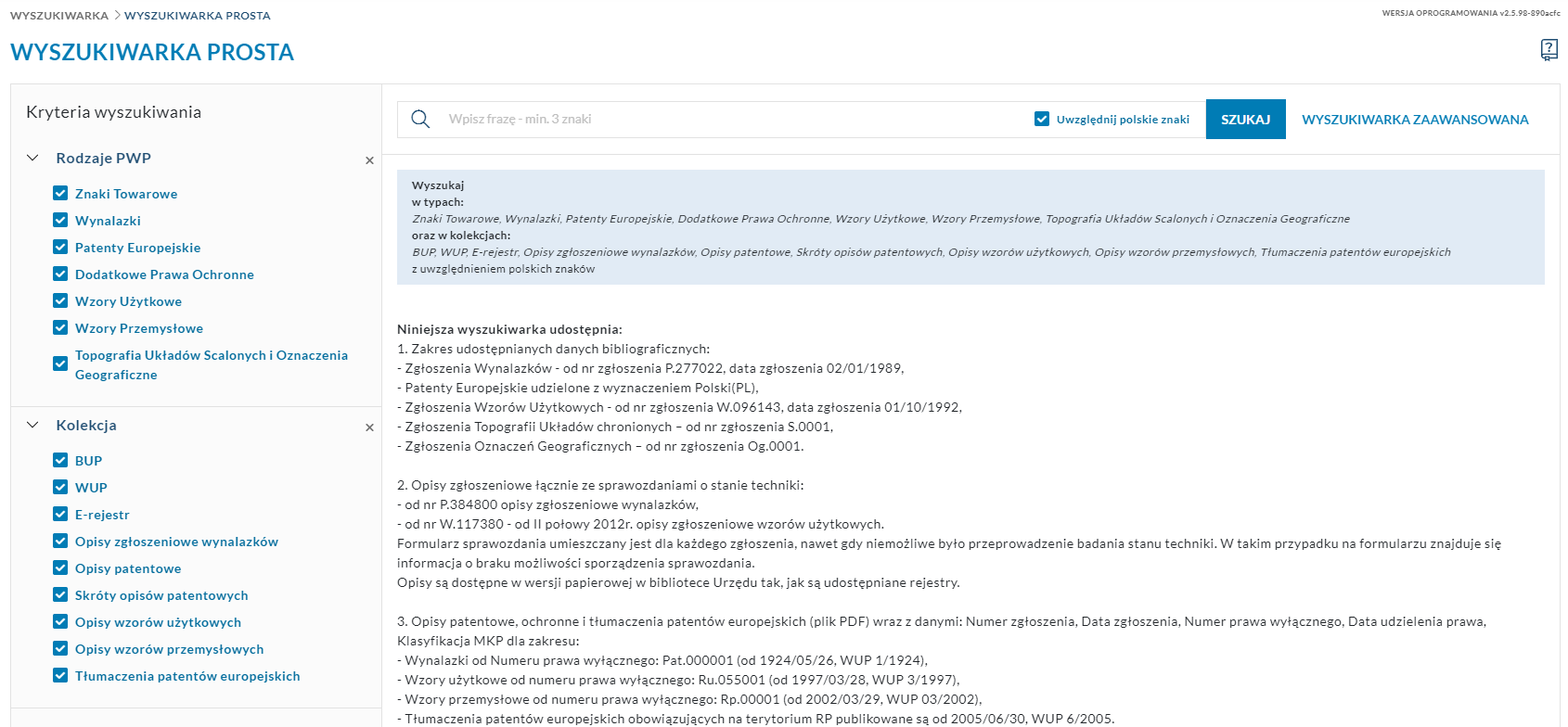
Istnieje możliwość zawężenia wyszukiwania prostego do wybranego rodzaju PWP lub kolekcji. W tym celu należy zaznaczyć bądź odznaczyć checkboxy przy wybranych kryteriach wyszukiwania.
Aby uwzględnić polskie znaki w wyszukiwaniu należy zaznaczyć opcję Uwzględnij polskie znaki.
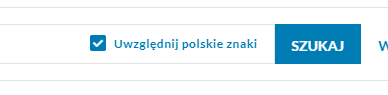
Poniżej pola wyszukiwania znajduje się informacja o szukanej frazie i wybranych kryteriach wyszukiwania. Informacja ta jest aktualizowana na bieżąco w momencie dokonywania zmian w kryteriach wyszukiwania.

Po wpisaniu frazy i wyborze kryteriów wyszukiwania należy kliknąć opcję Szukaj.
Wyszukiwarka zaawansowana
W celu przełączenia się na wyszukiwarkę zaawansowaną należy kliknąć opcję Wyszukiwarka zaawansowana.
Po wybraniu tej opcji użytkownikowi prezentowany jest domyślny widok wyszukiwarki zaawansowanej (wyszukiwanie po wszystkich kolekcjach i rodzajach PWP).
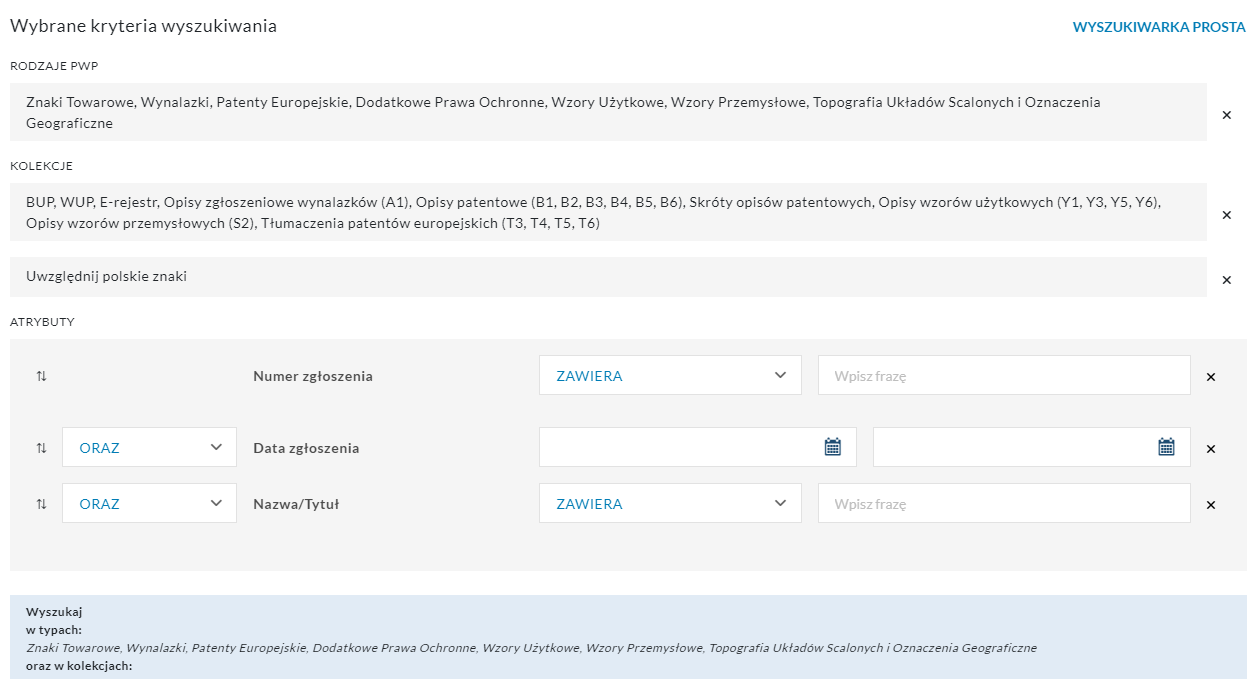
W celu szybkiego odznaczenia wszystkich rodzajów PWP bądź kolekcji należy kliknąć przycisk „x” przy wybranych sekcjach. Tą samą metodę można zastosować w celu usunięcia pojedynczego atrybutu z kryteriów wyszukiwania.
By zaznaczyć wszystkie kolekcje bądź rodzaje PWP należy kliknąć przycisk „+” przy wybranych sekcjach.
W celu ukrycia zawartości danej sekcji należy kliknąć przycisk „˅”, by wyświetlić zawartość sekcji klikamy przycisk „˄”.
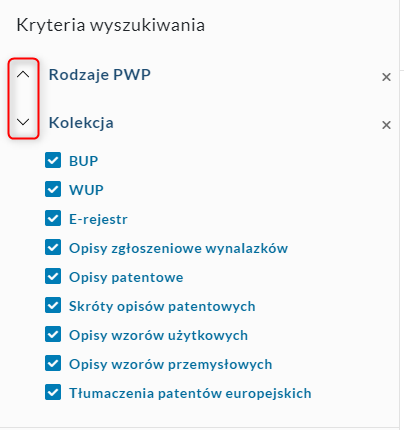
W wyszukiwarce zaawansowanej możemy zawęzić kryteria wyszukiwanie do atrybutów. Aby wyszukać atrybuty można skorzystać z pola wyszukiwania atrybutów. Podczas wpisywania tekstu lista atrybutów zostaje automatycznie zawężana do atrybutów odpowiadającym wpisywanej frazie.
By dodać atrybut wyszukiwania należy kliknąć przycisk „+” obok wybranego atrybutu. Możliwe jest dodanie kilku tych samych atrybutów do kryteriów wyszukiwania.
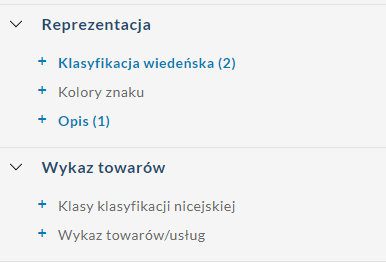
Wyszukiwarka zaawansowana umożliwia wybór operatorów logicznych pomiędzy poszczególnymi atrybutami (oraz, nie, lub) a także operatorów dla danego atrybutu (zawiera, jest, zaczyna się, kończy się).
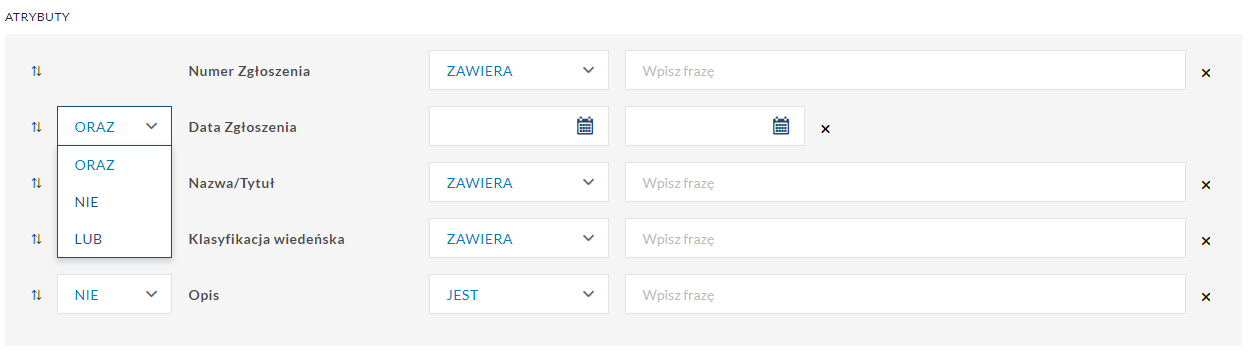
Za pomocą funkcji drag and drop można zmieniać kolejność atrybutów. W tym celu należy kliknąć i przytrzymać lewym przyciskiem myszy opcję  , a następnie przenieść atrybut w wybrane miejsce.
, a następnie przenieść atrybut w wybrane miejsce.
Po wyborze i uzupełnieniu kryteriów wyszukiwania należy kliknąć opcję Szukaj, by wyszukać informację.
By powrócić do wyszukiwarki prostej należy wybrać opcję Wyszukiwarka prosta.
W celu wyczyszczenia kryteriów wyszukiwania należy kliknąć opcję Wyczyść.
Dla użytkowników zalogowanych istnieje opcja zapisania kryteriów wyszukiwania oraz zapisania się na subskrypcję dotyczącą zmian w wynikach wyszukiwania dla wybranych kryteriów. Użytkownik niezalogowany, a posiadający konto w portalu ma możliwość zalogowania się na konto bez utraty utworzonych kryteriów wyszukiwania.

Zapisywanie kryteriów wyszukiwania
Aby zapisać kryteria wyszukiwania należy kliknąć opcję Zapisz kryteria wyszukiwania. W wyświetlonym oknie z podglądem kryteriów wyszukiwania należy podać nazwę profilu. Dodatkowo z tego poziomu istnieje możliwość ustawienia profilu jako domyślny.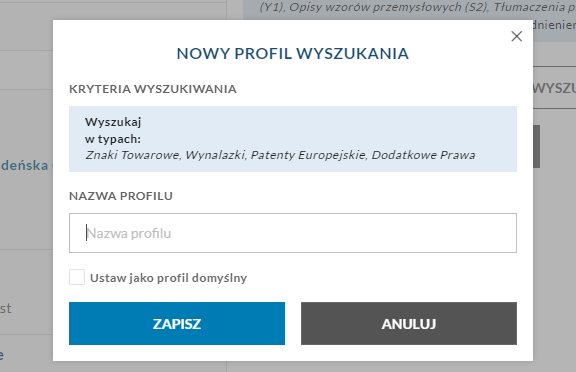
Dla zalogowanego Użytkownika profil domyślny będzie ładowany przy każdym wejściu w wyszukiwarkę zaawansowaną lub na stronę główną https//:ewyszukiwarka.pue.uprp.gov.pl.
By wyświetlić zapisane kryteria wyszukiwania należy kliknąć opcję Profile w menu bocznym. By przejść do wyszukiwania za pomocą wcześniej zdefiniowanego profilu należy kliknąć ikonę  obok wybranego profilu w tabeli.
obok wybranego profilu w tabeli.
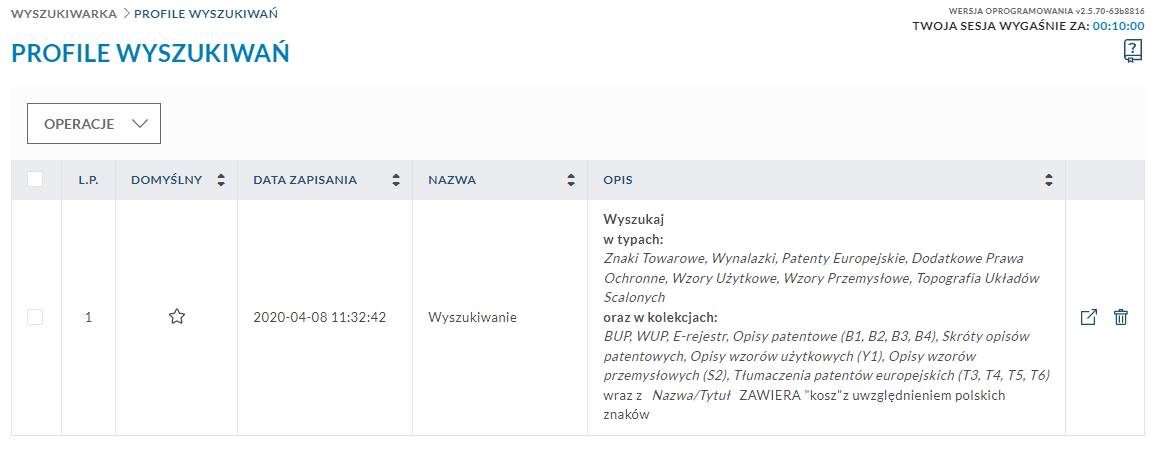
W celu usunięcia zapisanego profilu wyszukiwania należy kliknąć ikonę kosza  - zostanie wyświetlone okno z pytaniem o potwierdzenie usuwania profilu. Po kliknięciu opcji Tak profil wyszukiwania zostanie nieodwracalnie usunięty.
- zostanie wyświetlone okno z pytaniem o potwierdzenie usuwania profilu. Po kliknięciu opcji Tak profil wyszukiwania zostanie nieodwracalnie usunięty.
Aby ustawić profil jako domyślny należy oznaczyć go za pomocą gwiazdki w kolumnie „Domyślny”. Po kliknięciu opcji Tak profil zostanie ustawiony jako domyślny.
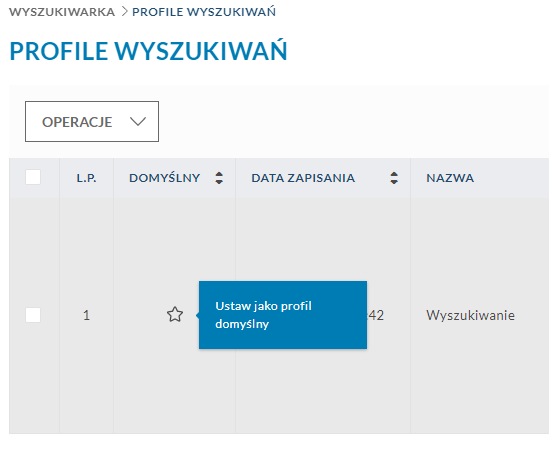
W celu rezygnacji z profilu domyślnego, przy wybranym profilu wyszukiwania, należy odznaczyć zaznaczoną gwiazdkę. Po potwierdzeniu profil przestaje być profilem domyślnym.
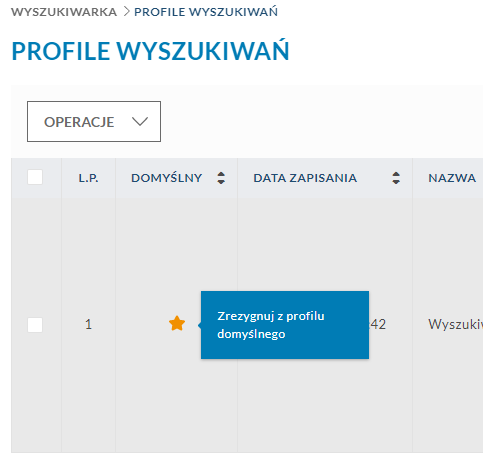
Możliwe jest także aktualizacja już zapisanego profilu. W tym celu należy przejść do wybranego profilu, a następnie zmienić kryteria wyszukiwania. Operację należy potwierdzić kliknięciem opcji Aktualizuj bieżący profil oraz kliknięciem opcji Zapisz w wyświetlonym oknie.
Na podstawie już istniejących kryteriów można również utworzyć nowe kryteria wyszukiwania. W tym celu zamiast wyboru opcji Aktualizuj bieżący profil należy kliknąć opcję Zapisz nowe kryteria wyszukiwania i wyświetlonym oknie uzupełnić nazwę nowego profilu. Następnie należy potwierdzić operację kliknięciem opcji Zapisz.
Historia i zmiana kryteriów wyszukiwania
Użytkownik może podejrzeć historie wyszukiwania w ramach sesji. W tym celu należy kliknąć w menu po lewej stronie opcję Historia. Liczba w nawiasie wskazuje ile użytych zapytań znajduje się w historii.
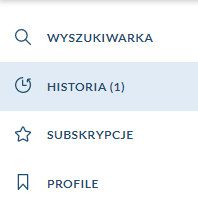
W celu zmiany bieżących kryteriów wyszukiwania należy będąc na stronie z wynikami wyszukiwania kliknąć opcję Zmień kryteria wyszukiwania.
Prezentacja wyników wyszukiwania
W momencie gdy wyniki wyszukiwania przynależą do różnych kategorii PWP lub pochodzą one z różnych kolekcji, są one zgrupowane w odpowiednie zakładki (Rysunek)

Wyniki wyszukiwania domyślnie prezentowane w widoku listy. Aby przejść pomiędzy poszczególnymi widokami należy kliknąć odpowiednią ikonę oznaczającą dany widok (Rysunek).
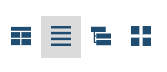
Możliwe są następująca prezentacja wyników wyszukiwania:
- Widok tabeli
- Widok listy
- Widok dokumentów przynależnych
- Widok galerii
Widok tabeli
Z poziomu widoku tabeli możemy wykonać następujące operacje grupowe:
- Wysłanie listy wyników na adres e-mail
- Wydrukowanie listy wyników
- Pobranie listy wyników w formacie XLS
- Pobranie listy wyników w formacie PDF
By wysłać szczegóły dotyczące danego rekordu w tabeli (wyniku wyszukiwania) na adres email należy w kolumnie ustawień kliknąć ikonę koperty  , a następnie w wyświetlonym oknie uzupełnić adres e-mail odbiorcy. Operację należy potwierdzić kliknięciem opcji Zapisz.
, a następnie w wyświetlonym oknie uzupełnić adres e-mail odbiorcy. Operację należy potwierdzić kliknięciem opcji Zapisz.
W celu wydrukowania szczegółów dotyczących danego rekordu (wyniku wyszukiwania) należy w kolumnie ustawień kliknąć ikonę drukarki  .
.
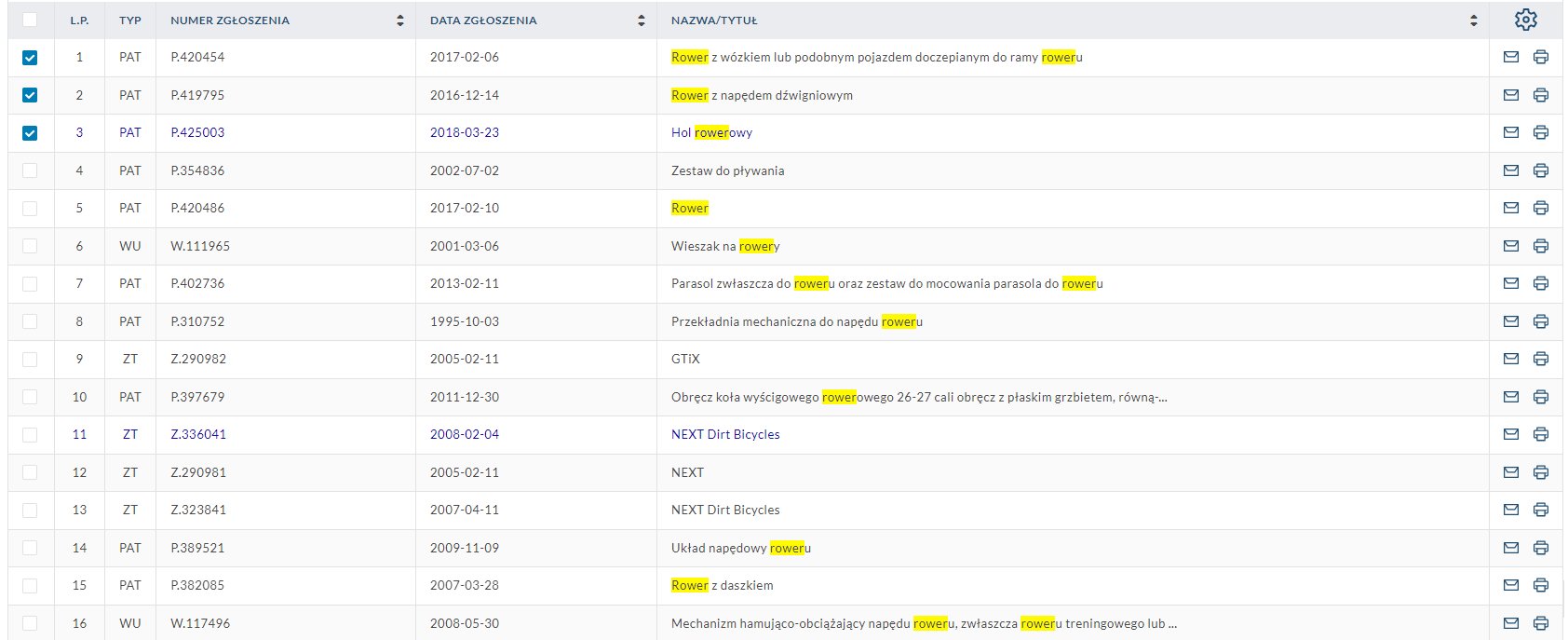
Widok listy
W widoku listu prezentowane są tylko niektóre informacje dotyczące szczegółów wyników wyszukiwania wraz z miniaturą.
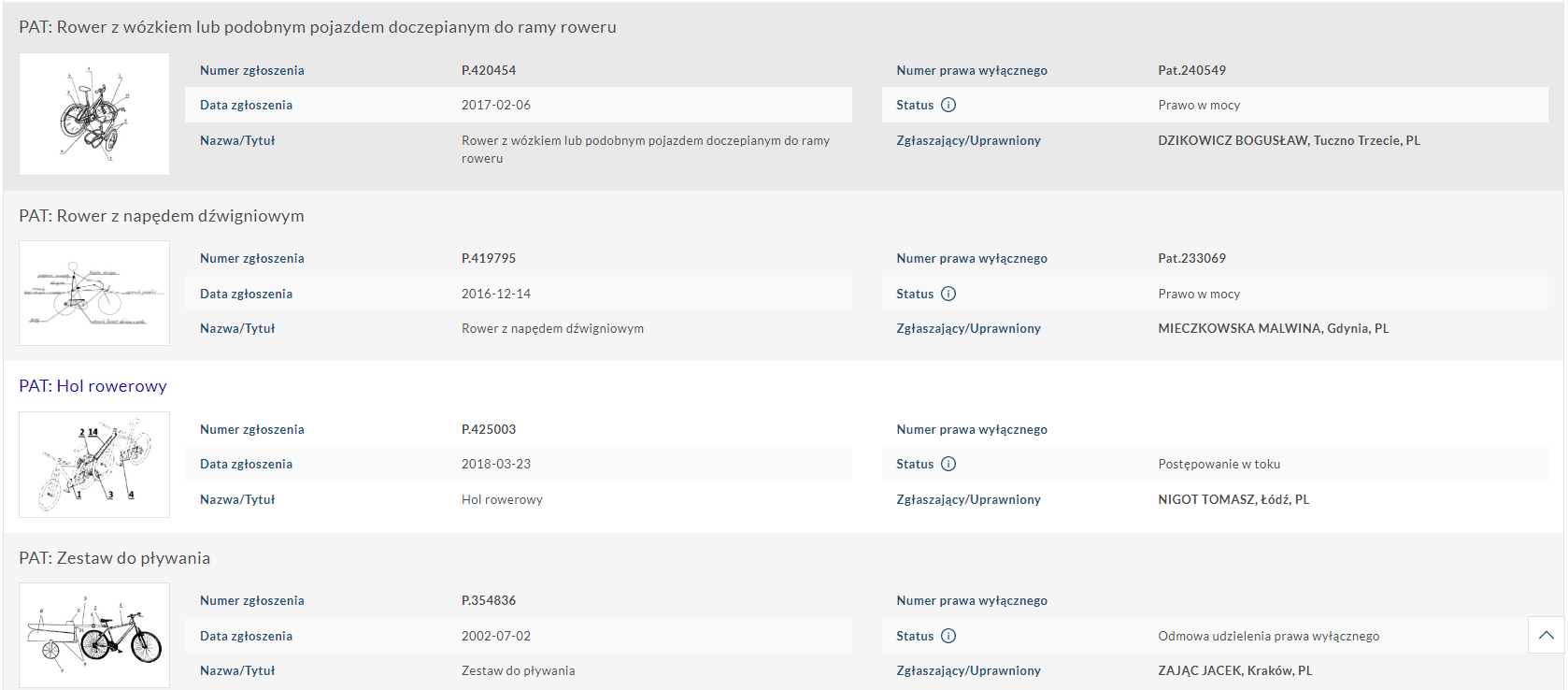
Widok dokumentów przynależnych
W tym widoku widoczna jest tabela zawierająca wszystkie znalezione dokumenty odpowiadające zadanym kryteriom. Możliwe jest zaznaczenie checkboxów przy wielu dokumentach i poprzez operację grupową pobranie wybranych dokumentów w postaci pliku ZIP, bądź wysłanie spakowanych plików na wskazany adres email.
Oprócz wysyłki poszczególnych wyników wyszukiwania na adres e-mail, dostępna jest opcja podglądu dokumentu. W celu podglądu danego rekordu (dokumentu) w tabeli na adres e-mail należy w kolumnie Akcje kliknąć ikonę podglądu  .
.
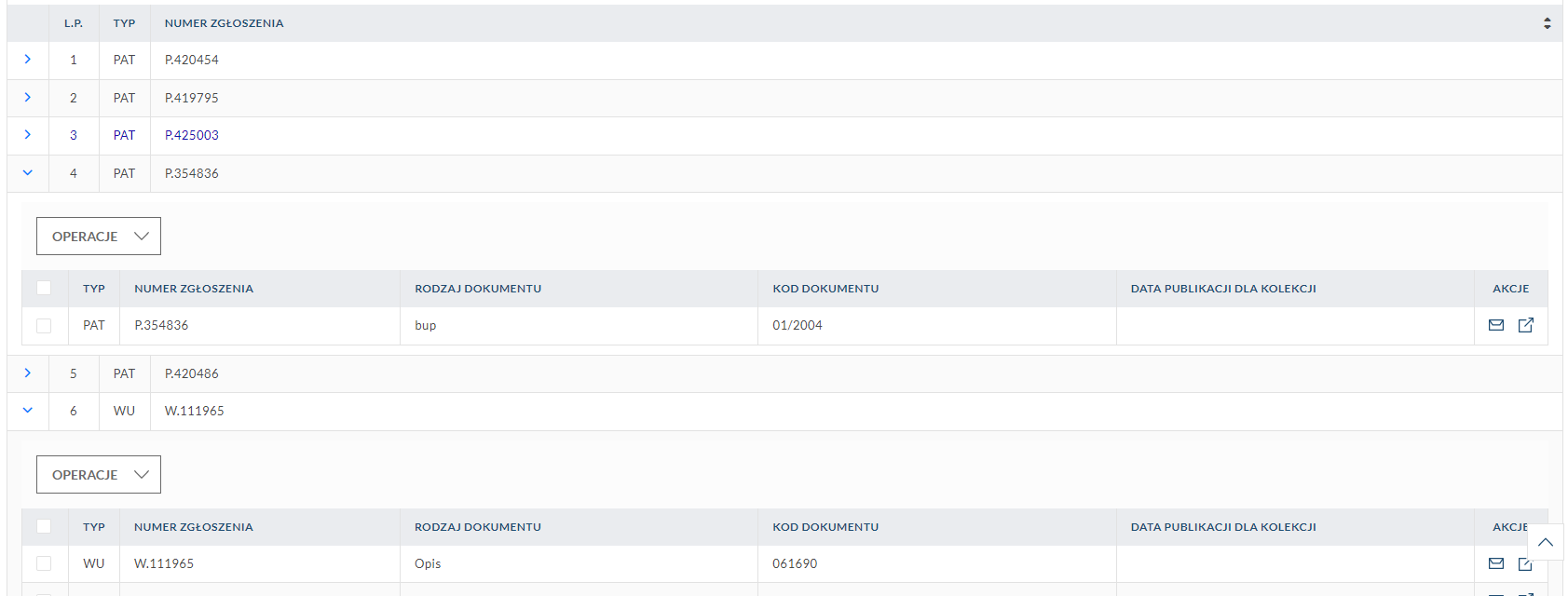
Widok galerii
Widok galerii umożliwia prezentację samych miniatur spełniających kryteria wyszukiwania. Po najechaniu kursorem myszy na miniaturę zostaje ona powiększona wraz z wyświetleniem danych osoby zgłaszającej.
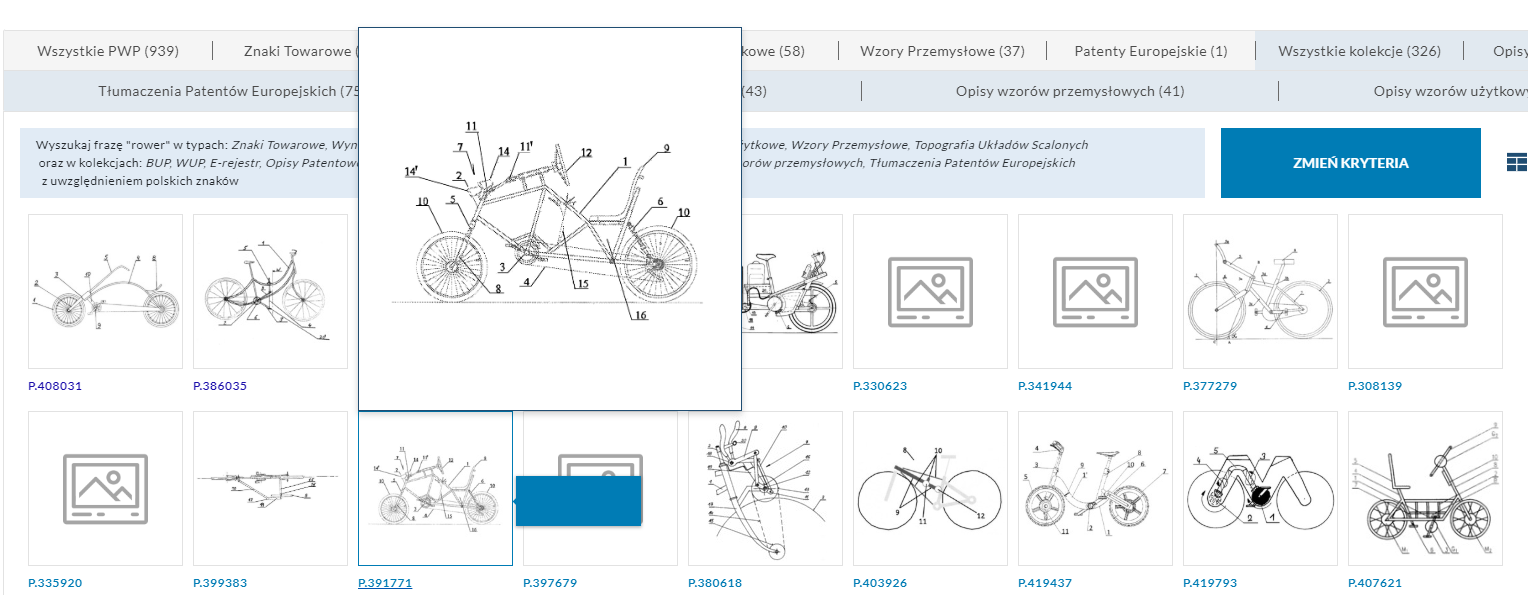
Podgląd szczegółowych informacji na temat PWP
By wejść w szczegóły wyszukanego PWP należy kliknąć na wybrany rekord.
Użytkownik ma możliwość włączenia zaznaczenia szukanej frazy w szczegółach PWP. W tym celu należy kliknąć ikonę  . Istnieje również możliwość ukrycia bądź wyświetlenia atrybutów bez wartości. W tym celu należy kliknąć ikonę oka
. Istnieje również możliwość ukrycia bądź wyświetlenia atrybutów bez wartości. W tym celu należy kliknąć ikonę oka  . Obie opcje znajdują się w miejscu pokazanym na Rysunku poniżej.
. Obie opcje znajdują się w miejscu pokazanym na Rysunku poniżej.
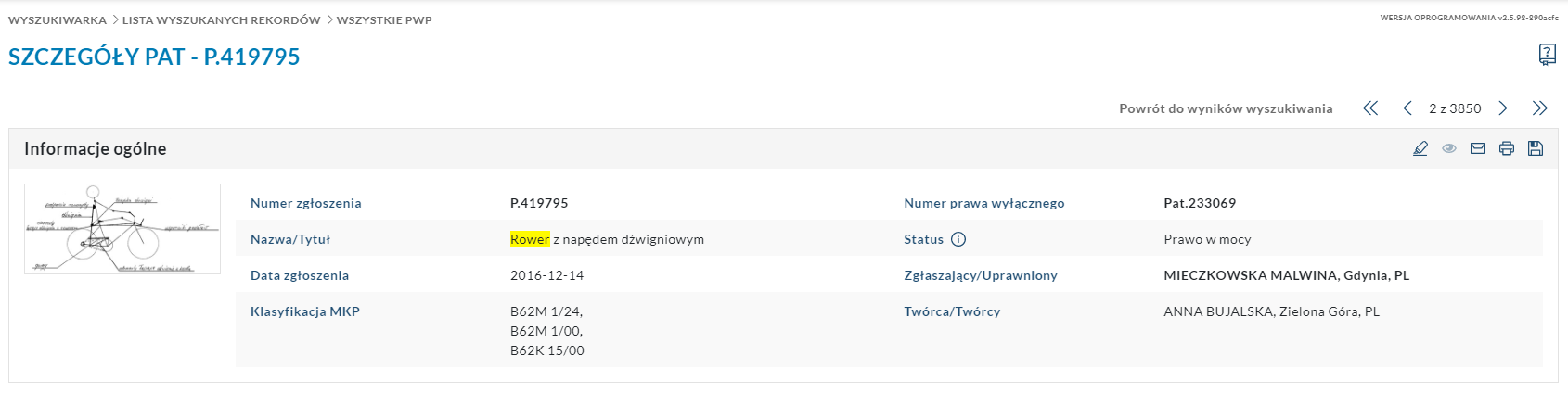
W tym samym miejscu znajduje się także ikony akcji: wysyłki Szczegółów PWP na adres email, wydruku oraz eksportu. Te same funkcje można wykonać za pomocą dedykowanych do tego przycisków na dole strony.
Dla PWP dostępna jest linia czasu, która prezentuje cykl życia PWP. Na linii tej zaznaczona jest także informacja w którym miejscu znajduje się dane PWP.

Szczegóły PWP są prezentowane w sekcjach. Każdą sekcję użytkownik może zwinąć bądź rozwinąć.
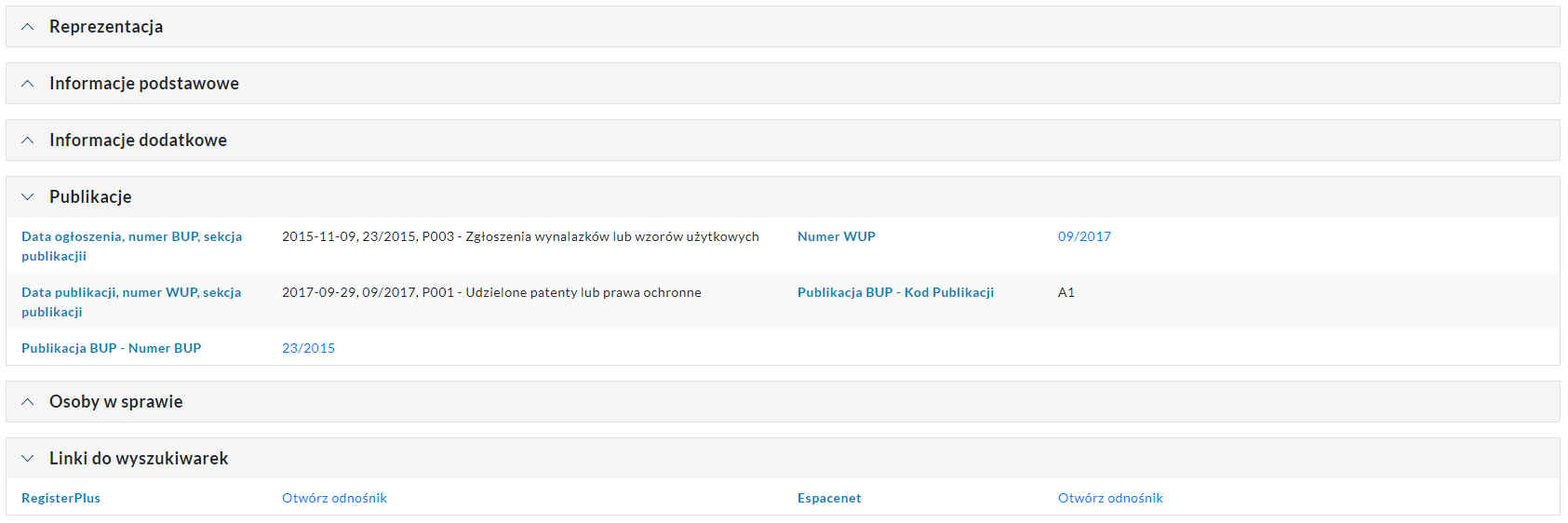
Oprócz informacji zawartych bezpośrednio na stronie szczegółów PWP, użytkownik ma możliwość za pomocą odnośników podglądać pliki powiązane z PWP (np. publikacje WUP lub BUP, odnośniki do dokumentów dotyczących PWP).
W ostatniej sekcji zawarte są linki do systemów referencyjnych z których pochodzą dane dotyczące PWP.
Dodawanie subskrypcji
Usługa subskrypcji informacji jest dostępna tylko dla użytkowników posiadających konto w systemie.
By zapisać się na subskrypcję informacji dotyczącą zmian w wynikach wyszukiwania dla wybranych kryteriów należy w momencie wyboru kryteriów wyszukiwania (przed potwierdzeniem wyszukiwania) kliknąć opcję Zapisz subskrypcję.
By zapisać się na subskrypcję informacji dotyczących zmian w atrybutach w ramach danego przedmiotu ochrony UPRP należy będąc w widoku podglądu szczegółów PWP kliknąć opcję Zapisz subskrypcję.
Zostanie wyświetlone okno dodawania nowej subskrypcji.
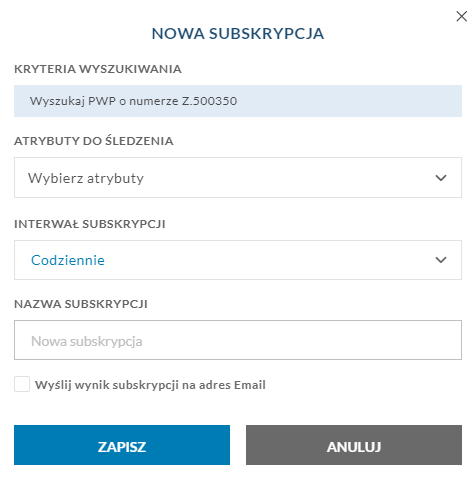
W polu Atrybuty do śledzenia z wyświetlonej listy należy wybrać atrybuty, których ma dotyczyć subskrypcja (poprzez zaznaczenie checkboxu). By zawęzić listę atrybutów należy zacząć wpisywać nazwę interesującego nas atrybutu w pole wyszukiwania.
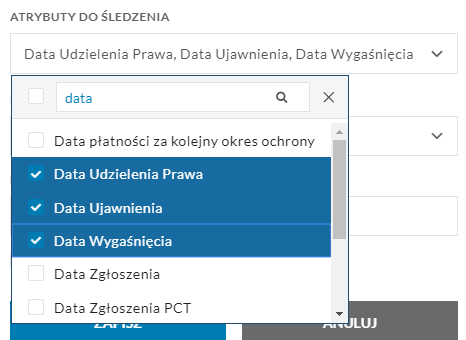
Następnie w polu interwał subskrypcji wybieramy okres czasu co jaki mają być sprawdzane wyniki subskrypcji. Dostępne interwały subskrypcji to: codzienny, raz w tygodniu, raz w miesiącu i raz w roku).
Możliwe jest także wysłanie wyników subskrypcji na adres e-mail podany przez użytkownika. W tym cały należy zaznaczyć opcję Wyślij wynik subskrypcji na adres E-mail (pole e-mail odbiorcy jest domyślnie uzupełnione e-mailem użytkownika zalogowanego).
Po wpisaniu Nazwy subskrypcji należy kliknąć opcję Zapisz w celu potwierdzenia dodania nowej subskrypcji.
Zarządzanie subskrypcjami i ich wynikami odbywa się z poziomu konta użytkownika PUEUP i zostało opisane w części instrukcji dotyczącej Subskrypcji.