By przejść do strony zarządzania korespondencją użytkownika należy kliknąć pozycję w menu bocznym Korespondencja.
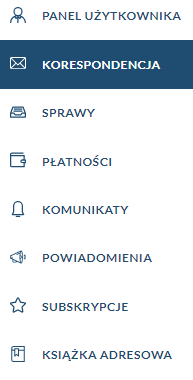
W celu wyszukania konkretnej korespondencji należy skorzystać z dedykowanych do tego filtrów wyszukiwania znajdujących się nad tabelą.
Na stronie Korespondencji rozróżniamy następujące zakładki: Wszystkie, Nieodebrane Odebrane, Robocze, Wysłane, Niewysłane oraz Potwierdzenia.

Dla wszystkich rodzajów korespondencji (z wyjątkiem potwierdzeń) możemy dodawać tagi. W tym celu należy kliknąć ikonę trzykropka ![]() w kolumnie ustawień a następnie wybrać z listy opcję Edytuj tagi. W wyświetlonym oknie należy wpisać nazwę tagu i zatwierdzić ją za pomocą średnika „;”. Tagi już istniejące podpowiadane są po wpisaniu frazy (Rysunek). Dodawanie tagów do korespondencji należy potwierdzić kliknięciem opcji Zapisz.
w kolumnie ustawień a następnie wybrać z listy opcję Edytuj tagi. W wyświetlonym oknie należy wpisać nazwę tagu i zatwierdzić ją za pomocą średnika „;”. Tagi już istniejące podpowiadane są po wpisaniu frazy (Rysunek). Dodawanie tagów do korespondencji należy potwierdzić kliknięciem opcji Zapisz.
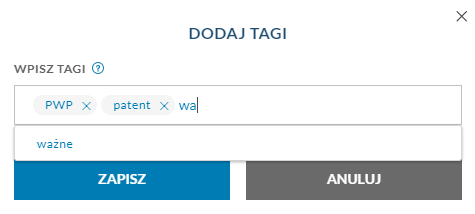
Za pomocą filtrów zaawansowanych użytkownik może wyszukać korespondencję po dodanych tagach.